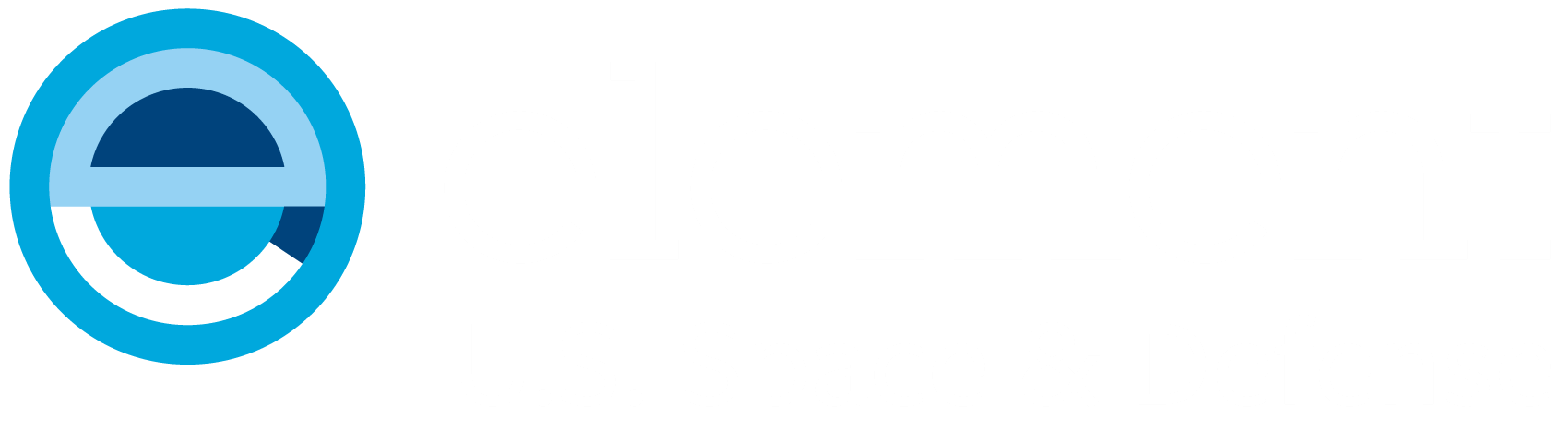Here are some Frequently Asked Questions about the Element U.S. Space & Defense LabInsight. Click on any of the questions below to see the answer.
A:If it is a word document, an image, or an excel file, you will be able to save the document using the "Save As" option from the "File" menu. You will have to specify a location in your computer for the file to be saved.
If it is a .pdf file, once you open it a new tool bar will appear and you will need to click the DISKETTE Icon (located under the URL bar). This DISKETTE icon is the "Save a copy" option. Once you click on it, you will be able to specify a name and a location for the file to be saved.
A:Some times when you are trying to save your .pdf file using the "Save As" option from the File menu, you will see that this option gets deactivated and you are not able to use it. You will need to click on the DISKETTE Icon (located under the URL bar) which is known as the "Save a Copy" option. This should let you save the file on your local computer.
A:There is NO LIMIT. You can download as many copies as you want and from wherever you are, as long as you have Internet access, remember the URL, and have your username and password handy.
A: Element U.S. Space & Defense Policy for the web portal is 12 months. If something that you need is no longer available you can always call us at 1-800-270-2516 and press #2, then #3 to talk to a Labinsight account representative. The representative will republish the document for you without any inconvenience.
A:To access successfully a web camera for a remote witnessing session, it is required to have a "Java Plugging" installed on your computer. To get the lastest "Java Plugging" you can go to: http://www.java.com/en/download/windows_ie.jsp . If you are still having problems, please email us at support@ntscorp.com
A:Please contact Element U.S. Space & Defense IT Support for technical support via email helpdesk@nts.com or via phone 1-866-MIS-NTSC (1-866-647-6872).
A:If your reports are not showing under the "Documents/Reports" page (left hand side menu), please contact your project manager so the reports can be republished and made available to you.
A:Log in to LabInsight with your current username (email) and password. Once you are logged in, click on the "Account Management" link located on the left side of your screen.
Here, you will be able to set your new password as well as to make any changes to your profile.
If you have any technical problems while doing this, please contact helpdesk@ntscorp.com
A:To solve this, you need to make sure your Java Script is enabled. To enable JavaScript you should go under “Security” tab and then click on “Custom Level” button – See complete steps on this web site: http://www.apl.org/libcats/enable.html
A:1- It is recommended to have Flash Player 9.0 or higher
You can download the lastest version of Flash here: http://get.adobe.com/flashplayer/
2- Good/Fast Internet connection (DSL or higher) specially to use the Live Witnessing Feature/Video
3- Recent version of Internet Explorer or FireFox.
A:The following is recommended to successfully use LabInsight:
1- Internet Browser (recent version of Internet Explorer or FireFox)
2- Adobe Flash Player (9.0 or higher) for viewing video/live witnessing tool
3- Java Script on your browser needs to be set to "Enable"
4- Cookies Enabled
5- DSL Internet or Higher
Have a Question That is Not on the List? Click Here to submit a new question.